Uploading our Watermark
The first step is to create our watermark image. For this, we’ll use theupload endpoint.
Upload an Image
Upload an image to the API
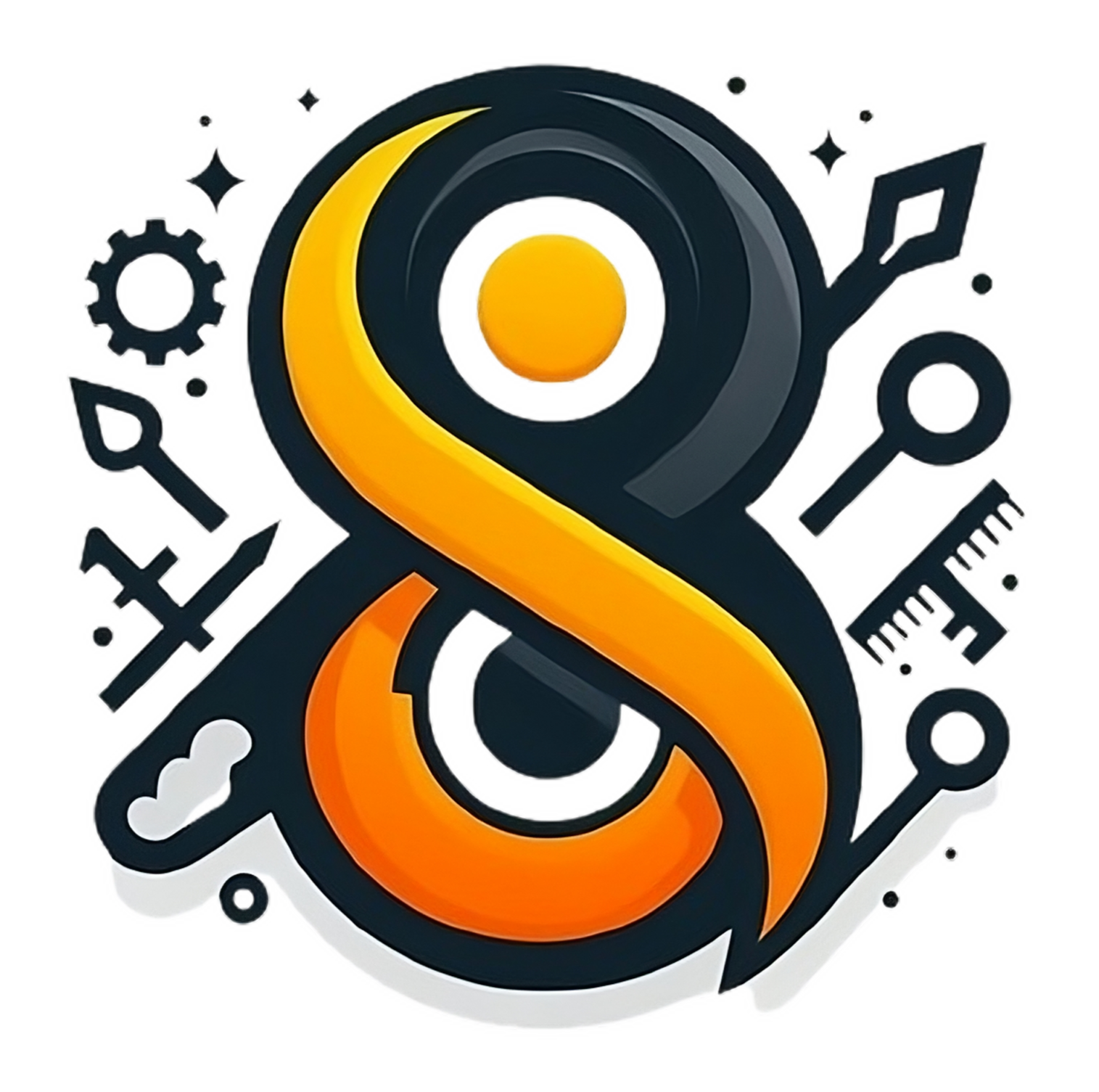 Then, copy your api key on the dashboard and replace it on the
Then, copy your api key on the dashboard and replace it on the x-api-key field, and replace the image field with the path to the image you want to use as a watermark.
Uploading our Image
The next step is to upload the image we want to apply the watermark to. For this, we’ll use theupload endpoint again.
This time, we’ll use the following image:

Applying the Watermark
To apply the watermark to the image, we’ll use thewatermark endpoint.
Watermark Image
Apply a watermark to an image
watermarks array.
Downloading the Image
Now, we have our image with the watermark applied to it, and we can download it using thedownload endpoint.
Download an Image
Download an image

Try it yourself
You can try this on the Postman collection.Postman Collection
Try it yourself on the Postman Collection
Keep Learning
Now that you know how to apply a watermark to an image, you can learn how to do other things with the API.- Set a repetition mode to the watermark to make the watermark repeat across the image.

